Bu makale, Minecraft için hem mod hem de bağımsız bir yapılandırma olarak OptiFine'ı nasıl kuracağınızı öğretecektir. OptiFine, Minecraft'ın grafiklerini sorunsuz performans için optimize eden bir Minecraft modudur; ek olarak, Minecraft'ın ayarlarına dinamik aydınlatma gibi çeşitli video seçenekleri ekler. OptiFine'ın yalnızca bir bilgisayar kurulumu olduğunu unutmayın; Minecraft için OptiFine'ı mobil veya konsol platformlarında indiremezsiniz.
adımlar
Bölüm 1/3: OptiFine'ı Yüklemeye Hazırlanma

Adım 1. OptiFine'ı indirin
OptiFine modunu Windows veya Mac bilgisayarınıza kurmak için OptiFine JAR dosyasını indirmeniz gerekir:
- Bilgisayarınızın web tarayıcısında https://optifine.net/downloads adresine gidin.
- Tıklamak İndirmek "OptiFine HD Ultra" başlığı altındaki üst OptiFine bağlantısının sağında.
- 5 saniye bekleyin, ardından tıklayın REKLAMI GEÇ ekranın sağ üst köşesinde (önce tıklamanız gerekebilir) Devam et reklam engelleyici uyarısında).
- Tıkla OptiFine'ı indirin sayfanın ortasındaki bağlantı.
- Tıklamak Kale veya İzin vermek tarayıcınız sizi OptiFine'ın tehlikeli olabileceği konusunda uyarırsa.

Adım 2. Minecraft'ı güncelleyin
Kasım 2020 itibariyle Minecraft'ın en son sürümü 1.16.4'tür; 1.12'den daha düşük bir sürüm kullanıyorsanız, başlatıcısını açarak, Minecraft'ın en yeni sürümünün indirilmesini bekleyerek ve Minecraft hesabınızda tekrar oturum açarak Minecraft'ı güncellemeniz gerekir.

Adım 3. Gerekirse Minecraft Forge'ın kurulu olduğundan emin olun
OptiFine'ı Minecraft Forge içinde bir mod olarak çalıştırmayı planlıyorsanız, Forge'un kurulu olması gerekir.
Uç:
OptiFine'ı ayrı bir Minecraft yapılandırması olarak çalıştırmak istiyorsanız, bu adımı atlayabilirsiniz; bu, Forge'a sahip değilseniz, muhtemelen Forge'ı kurmaktan daha kolaydır.

Adım 4. Gerekirse Minecraft kurulum yolunuzu belirleyin
Forge kullanmak yerine OptiFine'ı kendi Minecraft konfigürasyonu olarak kurmayı planlıyorsanız, Minecraft'ın kurulu olduğu klasörün yolunu bilmeniz gerekir. Bulmak için aşağıdakileri yapın:
- Minecraft uygulaması simgesine tıklayarak veya çift tıklayarak Minecraft başlatıcısını açın.
- Tıkla Başlatma ayarları sekme.
- Tıklamak En son sürüm.
- "Oyun dizini" anahtarına tıklayın.
- "Oyun dizini" metin alanında adresi seçip ardından Ctrl+C (Windows) veya ⌘ Command+C (Mac) tuşlarına basarak oyun dizini adresini kopyalayın.
Bölüm 2/3: Forge Kullanma

Adım 1. OptiFine dosyasını kopyalayın
İndirdiğiniz OptiFine kurulum dosyasına bir kez tıklayın, ardından Ctrl+C (Windows) veya ⌘ Command+C (Mac) tuşlarına basın.

Adım 2. Minecraft başlatıcısını açın
Çimenli bir kir bloğuna benzeyen Minecraft uygulaması simgesine tıklayın veya çift tıklayın. Bu, Minecraft başlatıcı penceresinin açılmasını isteyecektir.

Adım 3. Başlatma seçenekleri sekmesine tıklayın
Pencerenin sağ üst tarafındadır.
Uç:
Bu seçeneği görmüyorsanız, önce ☰ Minecraft penceresinin sağ üst köşesinde.

Adım 4. En son sürüm'e tıklayın
Bu seçenek pencerenin ortasındadır. Bunu yapmak, Minecraft kurulumunuz için bilgi sayfasını açar.

Adım 5. Minecraft klasörünü açın
"Oyun dizini" metin kutusunun sağındaki yeşil, sağa bakan oku tıklayın. Bu, Minecraft kurulum klasörünü bir Dosya Gezgini (Windows) veya Finder (Mac) penceresinde getirecektir.

6. Adım. "mods" klasörüne çift tıklayın
Pencerenin ortasında olmalıdır; bunu yapmak "mods" klasörünü açacaktır. Bir "mods" klasörü yoksa, aşağıdakileri yaparak bir tane oluşturun:
- Windows - Klasörde boş bir alana sağ tıklayın, seçin Yeni, Tıklayın Dosya, mods yazın (başlığı büyük yazmayın) ve ↵ Enter tuşuna basın.
- Mac - Klasörde boş bir alana tıklayın, Dosya, Tıklayın Yeni dosya, mods yazın (başlığı büyük yazmayın) ve ⏎ Return tuşuna basın.

Adım 7. OptiFine dosyasına yapıştırın
Bunu yapmak için Ctrl+V (Windows) veya ⌘ Command+V (Mac) tuşlarına basın. Bir saniye kadar sonra OptiFine dosyasının klasörde göründüğünü görmelisiniz.
Orijinal indirmenin bir kopyasını saklamak istemiyorsanız, OptiFine dosyasını tıklayıp "mods" klasörüne de sürükleyebilirsiniz

Adım 8. OptiFine'ı Forge üzerinden çalıştırın
OptiFine'ı Minecraft Forge üzerinden çalıştırmak için aşağıdakileri yapın:
- Tıkla Haberler Minecraft başlatıcı penceresindeki sekme.
- sağındaki yukarı bakan oku tıklayın. OYNA.
- Tıklamak dövmek.
- Tıklamak OYNA.
Bölüm 3/3: Yalnızca OptiFine'ı Kullanma

Adım 1. OptiFine kurulum dosyasına çift tıklayın
Bunu yapmak, bir kurulum penceresinin görünmesini isteyecektir.
Not:
Mac'te, Kontrol tuşuna basarak dosyayı tıklayın, ardından Açık çıkan açılır menüde.

Adım 2. ⋯ öğesine tıklayın
Açılır pencerenin ortasındaki "Klasör" adres çubuğunun sağındadır. Bunu yapmak yeni bir pencere açar.

Adım 3. Kopyalanan oyun dizini adresini girin
Kopyalanan adresi yapıştırmak için Ctrl+V (Windows) veya ⌘ Command+V (Mac) tuşlarına basın, ardından ↵ Enter tuşuna basın. Bu, OptiFine'ın Minecraft dizininize yüklenmesini sağlayacaktır.

Adım 4. Yükle'ye tıklayın
OptiFine penceresinin altındadır.

Adım 5. İstendiğinde Tamam'a tıklayın
Bu, OptiFine'ın başarıyla kurulduğunu onaylar.

Adım 6. Minecraft başlatıcısını açın
Çimenli bir kir bloğuna benzeyen Minecraft uygulaması simgesine tıklayın veya çift tıklayın. Bunu yapmak Minecraft başlatıcı penceresini açar.

Adım 7. Başlatma seçeneklerini tıklayın
Pencerenin sağ üst köşesindeki bir sekmedir.
Uç:
Bu seçeneği görmüyorsanız, önce ☰ Minecraft penceresinin sağ üst köşesinde.

Adım 8. Yeni ekle'yi tıklayın
Bu seçenek, Minecraft sürümleri listesinin en üstüne yakındır. Bunu yapmak, birkaç metin kutusu içeren bir sayfa açar.

Adım 9. Bir ad girin
"Ad" metin kutusuna OptiFine yapılandırmanız için bir ad girin.
Uç:
Seçtiğiniz adın OptiFine'a ait olduğunu hatırladığınız sürece buna istediğiniz adı verebilirsiniz.

Adım 10. "Sürüm" açılır kutusunu tıklayın
"Ad" kutusunun altındadır. Bunu yapmak bir açılır menü açar.

Adım 11. "OptiFine" sürümünü seçin
Bu, başlığında "OptiFine" ve OptiFine kurulumunuzun güncel sürüm numarasının yer aldığı açılır menü seçeneğidir.

Adım 12. Kaydet'e tıklayın
Bu, pencerenin altındaki yeşil bir düğmedir.

Adım 13. Minecraft'ın OptiFine sürümünü çalıştırın
Çalıştırılacak Minecraft sürümü olarak OptiFine'ı seçmek için aşağıdakileri yapın:
- Tıkla Haberler Minecraft başlatıcı penceresindeki sekme.
- sağındaki yukarı bakan oku tıklayın. OYNA.
- OptiFine yapılandırmanızın adına tıklayın.
- Tıklamak OYNA.
Video - Bu hizmet kullanılarak YouTube ile bazı bilgiler paylaşılabilir
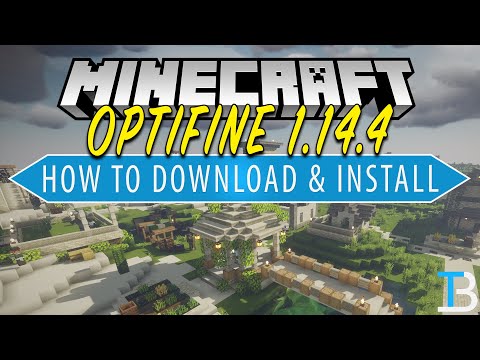
İpuçları
- OptiFine'ı mod olarak indirmek, doğrudan Minecraft başlatıcısından Optifine özellikleriyle oyuna kolayca başlamanıza olanak tanır.
- OptiFine'ı Forge üzerinden çalıştırırken, "Modlar" menüsünde OptiFine'ı görmezsiniz; Bunun nedeni, OptiFine'ın teknik olarak bir profil olması, mod değil olmasıdır. Ancak, Forge'u açtığınızda ana menünün sol alt tarafında "OptiFine" görmelisiniz.
- kullanabilirsiniz Video ayarları… Minecraft'ın bölümleri Seçenekler OptiFine'ın gelişmiş ayarlarına (dinamik aydınlatma gibi) erişmek için menü.






